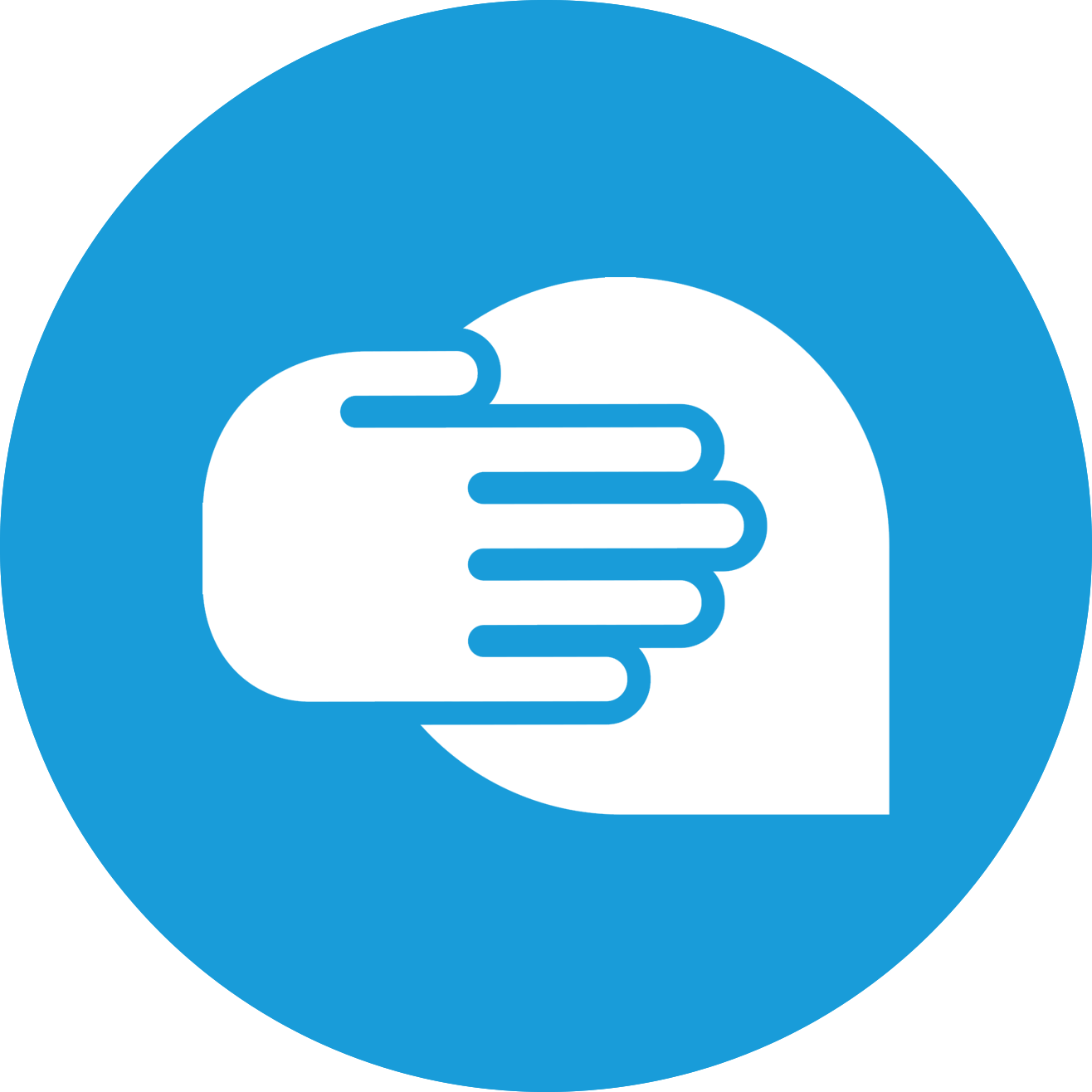All video links must be added to the application form prior to submission.
For information on which Year group to apply for or if you encounter any issues uploading video footage, please contact our Registrar providing your child’s month and year of birth – rachaltorrance@elmhurstdance.co.uk
Please see below for detailed video requirements for each Year group and information on how to create a video link.
You can film your video from home with a smartphone or camera of your choice, there is no need to have the footage filmed professionally or in a dance studio. Please, however ensure your whole body is in frame and you are dancing in a safe environment.
We have also provided some music suggestions; however, this is your choice, and any music can be used.
Applicants aged 11 as of 31st August 2026 applying for September 2026 entry -
UNIFORM
Girls – leotard (sleeveless) socks and soft ballet shoes.
Boys – t-shirt or leotard, ballet shorts or tights (footless) and ballet shoes.
CENTRE WORK
10 minutes maximum
- Battement tendus devant and a la seconde
- 1st arabesque à terre de côté- showing a static position to both sides
- Sautés in 1st and 2nd position facing the camera
- Balancé de côté or en avant and en arriére or a combination of both
- 1 enchainement from the corner (en diagonale) to include gallops, spring point, step and hop, polka. To both sides.
STRETCHING
- Hamstrings, sideways to the camera, legs stretched out in font parallel, stretch the arms above the head and reach forward to touch the toes, knees as straight as possible
- Splits on both legs (facing en diagonal with both right and left leg)
- Box splits, in second position
- Lay flat on back with arms to the side and place legs in the 'Frog' position
- Back sideways to camera, lying face down, place hands next to shoulders, stretch the arms so the back is arched
CONTEMPORARY
- Approx. 1 minute of contemporary movement, to music of your choice
For applicants aged 11-15 years old as of 31st August 2026 applying for September 2026 entry -
UNIFORM
Girls - leotard (sleeveless), ballet tights and ballet shoes
Boys - tights, T-shirt or leotard and ballet shoes
CENTRE WORK
10 minutes maximum
- Adage simple – to include développé devant, à la seconde and arabesque
- Pirouettes – single or double pirouettes en dehors and en dedans
- Allegro – 3 enchaînements to include:
- Sautés in 1st, 2nd and 4th positions
- A simple assemble and jeté ordinaire combination
- Grand allegro age-appropriate combination showing elevation, movement, and dance quality
POINTE WORK (girls only if taught)
- Combination of rises and relevé in 1st and 2nd position for year 8
- Relevé in 5th, échappé relevé and to include relevé devant and derriére
TOUR EN L'AIR (boys only – if taught)
Single or double, right and left
STRETCHING
- Hamstrings sideways to the camera, legs stretched out in font parallel, stretch the arms above the head and reach forward to touch the toes, knees as straight as possible
- Splits on both legs (facing en diagonal with both right and left leg)
- Box splits, in second position
- Lay flat on back with arms to the side and place legs in the 'Frog' position
- Back sideways to camera, lying face down, place hands next to shoulders, stretch the arms so the back is arched
CONTEMPORARY
- Approx. 1 minute of contemporary movement, to music of your choice
Applicants aged 16-18 as of 31st August 2026 applying for September 2026 entry -
UNIFORM
Women - leotard (sleeveless), ballet tights and shoes
Men - tights, t-shirt or leotard and ballet shoes
CENTRE WORK
10 minutes maximum
- Adage must include grand rond jambe, penché in 1st arabesque (girls only) and promenade in arabesque
- Pirouettes – en dehors and en dedans from 5th and 4th
- Allegro – 3 enchaînements to include:
A combination of assemlés, jeté, temp levé
A batterie combination of your choice
Grand allegro to include grand jeté en tournant, grand jeté en avant, grand sissone fermé en avant on both sides
POINTE WORK (women only)
- Relevé in1st, 2nd and 5th position, échappé relevé in 2nd and 4th in the centre
- Relevé in 5th, relevé devant and derriére, courus in the centre
TOUR EN L'AIR (men only)
Double- right and left
STRETCHING
- Hamstrings sideways to the camera, legs stretched out in font parallel, stretch the arms above the head and reach forward to touch the toes, knees as straight as possible
- Splits on both legs (facing en diagonal with both right and left leg)
- Box splits, in second position
- Lay flat on back with arms to the side and place legs in the 'Frog' position
- Back sideways to camera, lying face down, place hands next to shoulders, stretch the arms so the back is arched.
CONTEMPORARY
- Approx. 1 minute of contemporary movement, to music of your choice
To create an account and upload to YouTube:
Step 1: Access YouTube via the search engine where you will see a ‘sign in’ icon on the right-hand side.
Step 2: Enter all the relevant details to create your channel including a Gmail account
Step 3: To create a brand account if this is necessary, click on channel list and add a brand account
Step 4: By the account icon on the top right-hand corner of the page you will see a video recording icon. Click this and then ‘upload video’
Step 5: Choose a file from your computer to upload and enter all of the relevant details such as video name, and description including any hashtags that you may need. The video will then start uploading.
Step 6: Once the video is published, click on the share button below the video. You will then be given a link to the video which you can copy and paste in an email. You will also be given the option to share on social media or embed a longer link that is used to display a video within a website.
To create an account and upload to OneDrive:
Step 1: Login to an existing OneDrive account or create an account
Step 2: Click on ‘Upload’ and then ‘Files’
Step 3: Once you find your file, upload it, right-click on the file, and click ‘Share’
Step 4: Select ‘Anyone with the link’ and make sure you set a password and expiry date
Step 5: Once this is done, copy the link, and paste it in the application form along with the password- this will allow us to watch the video online privately.
To create an account and upload to Google Drive:
Step 1: Login to an existing Google account or create an account
Step 2: Go to Google Drive, click on ‘New’ and choose ‘File upload’
Step 3: Once your video is uploaded, right-click on the video and select ‘Get shareable link’ and make sure it’s set to ‘Anyone with the link’ can view
Step 4: Copy and paste the link into your application form where instructed- this will allow us to watch the video online privately.
Alternatively, you can upload your video to any website that allows file sharing. Please make sure to include the link in your completed online application form where indicated to do so.